YouTube is the most popular video streaming platform in the world. The platform is free for all, and all the different types of videos are present at your fingertips. In fact, most people prefer to search for answers to their doubts on YouTube rather than on popular search engines. There is no doubt that YouTube is very addictive, just like social media platforms.
As parents, when you give your kid a smartphone or laptop, you are always worried about their activities. When there is an unlimited internet connection available, kids love to watch videos on YouTube. This leads to waste of valuable time, and some of these videos may not be appropriate for them. In this article, we will illustrate how to block YouTube on a Chromebook.
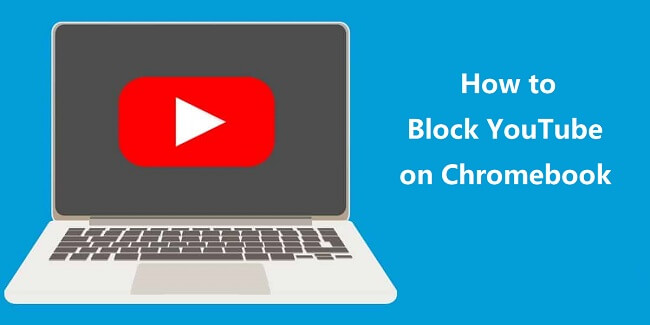
- 1. Why Kids Would Get Addicted to YouTube?
- 2. How Does YouTube Turn Out To Be Inappropriate For Kids?
- 3. What Are The Steps Parents Can Take?
1. Why Kids Would Get Addicted to YouTube?
The amount of time kids spend watching YouTube videos has doubled in the last few years. Not just that, the number of young kids watching videos online is constantly increasing every year. There are primarily two important reasons for kids to get addicted to YouTube so very much.
Intelligent Recommendations: YouTube is designed in such a way that it keeps people hooked. Therefore, one video will never be enough, and you will always be tempted to watch another video. YouTube uses artificial intelligence to understand the type of videos the user is looking for by collecting and analyzing their activities on the internet as a whole.
Therefore, the recommended videos that YouTube suggests you to watch are irresistible. It is more so for kids who love to check out one video after the other and eventually getting addicted to YouTube.
Variety of Content: YouTube offers a huge variety of content for people of all ages. Children tend to have a short attention span. Therefore, they keep on checking one video after the other, and there is never any dearth of variety that they always crave for. Therefore, for kids who are not allowed to play video games and access social media, YouTube has become the new playground for them.
2. How Does YouTube Turn Out To Be Inappropriate For Kids?
YouTube is undoubtedly one of the best platforms to educate the kids as there are tons of education videos. At the same time, the platform is also full of content that is inappropriate for kids. There are videos on violence, adult entertainment, hate on race and religion, unsafe challenges, and whatnot. Even those YouTube creators who say that their video contents are suitable for kids to watch, some of their videos promote racism and extremist behavior.
Kids love to watch cartoons and animated videos on YouTube. Some of these videos show violence and inappropriate acts, which definitely leave an impression on the kids.
Consuming such video content can lead to bad behavior among the kids with their friends. It is quite common for kids to learn abusing language, bullying acts, extremist behavior from YouTube videos. They may start practicing the same in the real world, and such misdeeds can lead to a lot of trouble for the kids as well as their parents.
Hence, parental control is essential for kids to watch videos on YouTube. If your kid has a Chromebook, you should learn how to block YouTube on Chromebook in the following sections.
3. What Are The Steps Parents Can Take?
There are broadly two steps that parents can take to keep their kids safe from the inappropriate video content on YouTube. They can either restrict certain videos on YouTube or block YouTube completely.
3.1 Set YouTube Parental Controls
It is quite natural these days for parents to let their kids use YouTube for learning and education purposes. However, you can restrict certain categories of videos so that your kids never come across them. There are different ways available, and they are listed below.
Install YouTube Kids
You should install YouTube Kids app instead of the regular YouTube app on Chromebook. You can block the YouTube website from the browser. This kid version filters out all the videos that are inappropriate for the kids. Therefore, with the curated selection of videos, your kids will watch only those videos that are apt for them. The app has various features that allow proper parental control.
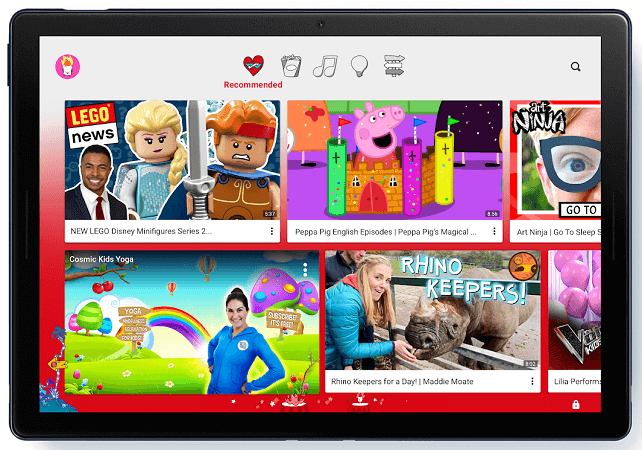
Video Category: Different kids are of different age groups. Therefore, the app lets the parents choose from categories: Preschool, Younger, Older, and Approve Content Yourself options. Accordingly, the videos will be filtered out and shown to the kids.
Approve Content: If you select Approve Content option, you get to select only those videos and channels that you want your kids to watch.
Blocking: Parents can block any video or any particular YouTube channel on YouTube Kids app instantly.
Turn Off Search: Parents can turn off the search feature so that kids do not try to find any inappropriate content.
Time Limit: Parents can set a timer so that kids do not get access to the app once the timer ends.
Turn On Restricted Mode on YouTube
There is a special “Restricted Mode” on YouTube website and app. Once you turn on Restricted Mode, YouTube filters out the mature content. It limits all those videos that are deemed inappropriate and are explicit in nature. Here are the steps on how to turn on Restricted Mode on YouTube from your laptop and smartphone.
For YouTube Website:
Step 1: Open YouTube website on your web browser.
Step 2: Click on your profile icon at the top right corner.
Step 3: From the dropdown menu, click on Restricted Mode present at the bottom.
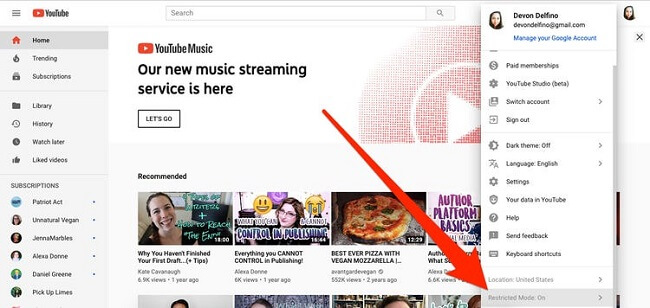
You have to toggle in the pop-up message to turn it on.
For YouTube App:
Step 1: Open YouTube app. Tap on your profile icon.
Step 2: From the dropdown menu, tap on Settings.
Step 3: On the next screen, tap on General.
Step 4: On the next screen, toggle Restricted Mode on at the bottom.
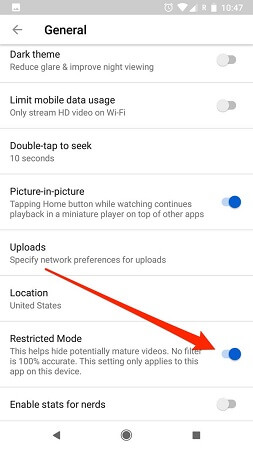
With the Restricted mode turned on, you can let your kid use the regular YouTube website or app.
Use MoniVisor for Win to Monitor
Even with YouTube Kids app and Restricted Mode on, there are still chances that your kid finds a way to watch the filtered out videos that are not appropriate for them. That is why you need to watch out for what your kid is browsing on the internet.
MoniVisor For Win is a perfect app to track your kid's internet activities. You need to install the software on your kid's device as well as install the browser extension. Thereafter, you can track every activity of your kid on the internet remotely from your own device from its Web Activity function.
What You Can Know Remotely With MoniVisor
- You will get the complete browser history.
- You can know the visited time of the visited webpages.
- You can track browser history from all the leading web browsers.
- You can take a screenshot on a desktop computer remotely.
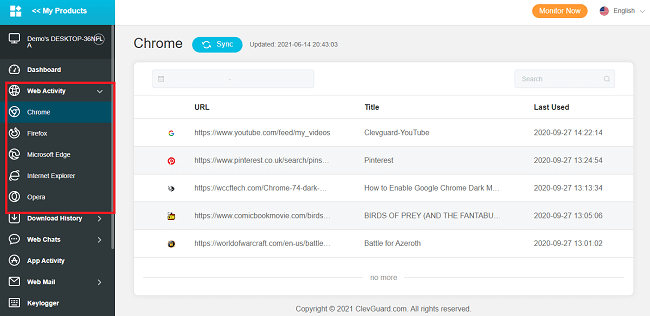
Apart from these, you can monitor social media activities, read mails, capture screenshots, track app activities, capture keystrokes, and much more.
3.2 Block Your Kids YouTube
On Chromebook, you can install YouTube and YouTube Kids apps as per your preference. However, you have to also block the website so that your kid cannot access it. In this section, we will answer the question, “how can I block YouTube on my child's Chromebook”. There are two ways to get the job done, and they are as follows.
Block YouTube With a Browser Extension
The easiest way to block YouTube from any browser is using a browser extension. When you are using Chromebook, Chrome is the default web browser.
Step 1: Go to Chrome Web Store to download an extension.
Step 2: Search with keywords like “Block website” or “Website blocker”. You will get a list of extensions from where you can choose anyone.
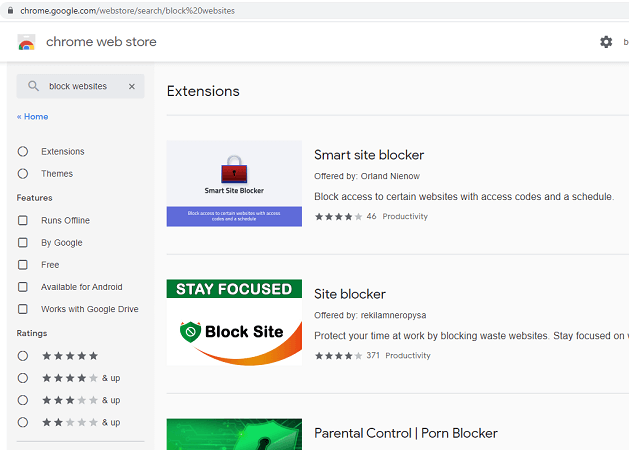
Step 3: Click on your chosen one and click on Add To Chrome button.
Step 4: Once it gets added, close Chrome browser and reopen it.
Step 5: To see the extension, click on the three-dot icon at the top right corner of Chrome.
Step 6: From the dropdown list, go to More Tools and click on Extensions.
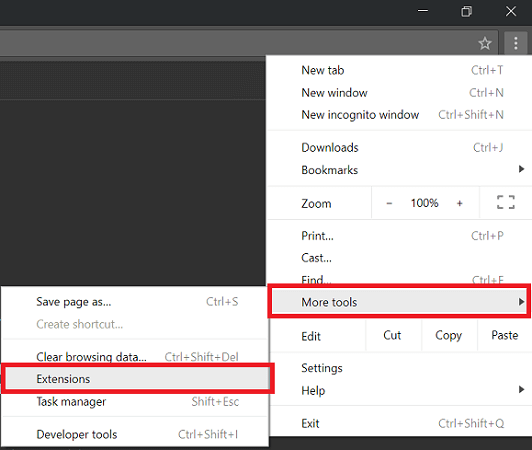
Click on the extension you have added, and once it opens, you can enter “www.youtube.com” to block it.
If there are multiple browsers present, you have to install an extension in them individually and block YouTube.
Block YouTube On Your Network For All Browsers
There are so many browsers available online. Your kid can download and install them alternatively and get access to YouTube. It is not possible for parents to keep track of new browsers and block YouTube website individually. Therefore, in this section, we will show how to block YouTube on Chromebook without extensions such that you can block YouTube for all web browsers on a computer.
Step 1: Go to any web browser you have on your Chromebook.
Step 2: Enter your router's IP address. If you direct network connection, you can enter the Default Gateway IP address.
You can go to Network Settings on your Chromebook and click on View Your Network Properties option to get the required IP address.
Step 3: Open the webpage opens on the browser, enter admin username and password.
Step 4: Look for options like “Blocked Websites” or “URL Filters”. Once you find that, add “www.youtube.com” to the list of blocked websites.
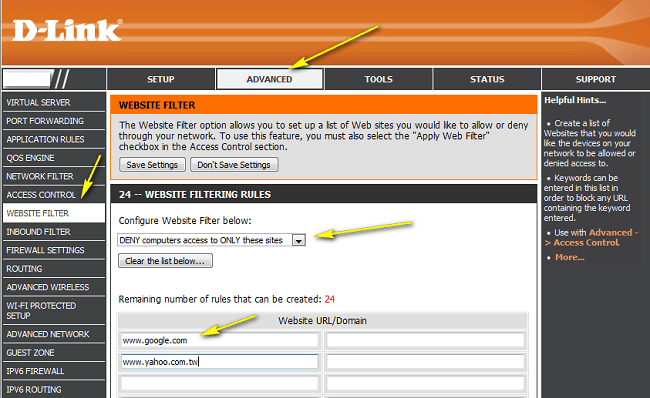
Close the browser and try to open YouTube from any browser to recheck. This is to block YouTube across the network.
Conclusion
It is very important for parents to look after their kid's activities on the internet. If their kid is spending a lot of time on YouTube, there needs to be constant monitoring. You can either restrict the videos as per age group or block YouTube. However, this may not be enough, and hence, you need to monitor their internet activities closely. MoniVisor for Win is a perfect app for complete parental monitoring remotely.






